
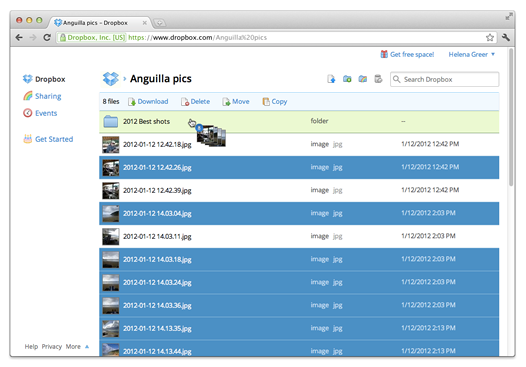
The link will automatically be copied to your clipboard so you can paste it into Order Desk. If you use the Dropbox App instead of the website, drop your artwork file into the folder you want to store it in, then click on the Dropbox App icon. If you don't have it copied to your clipboard anymore, highlight the link and press ctrl+c (or cmd+c on a Mac) to copy the link again: This copies the link to your clipboard, so you can paste it in Order Desk. Once the link is created, the page should refresh and you can click Copy link:
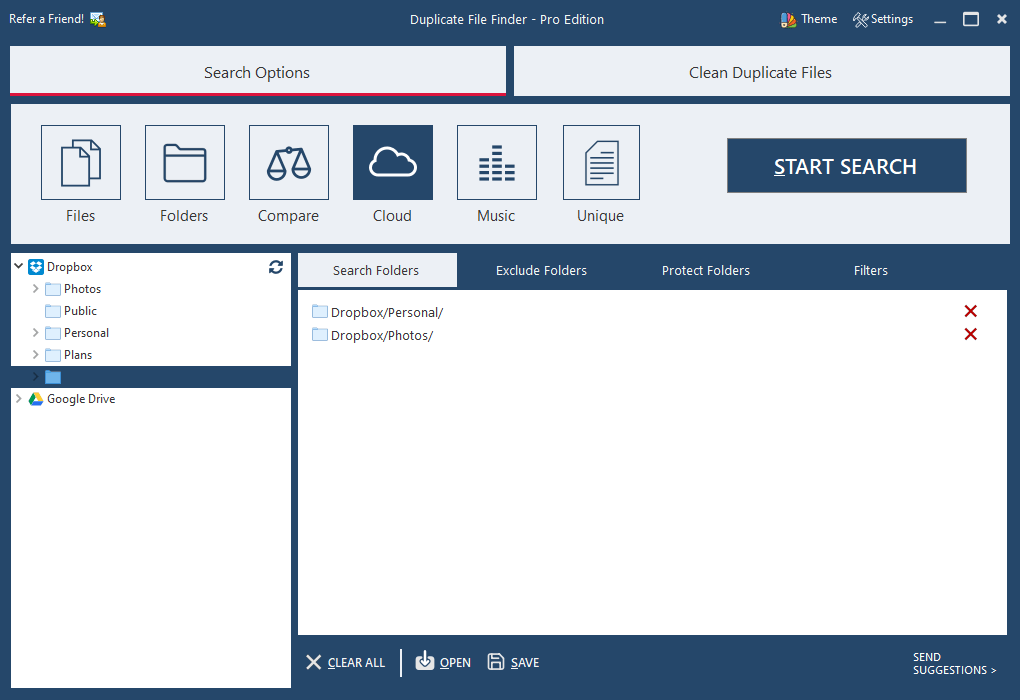
If you use the Dropbox website directly, after uploading your file, hover your cursor over the file and click the Share option (not the arrow next to it):

ADD DROPBOX TO FINDER DOWNLOAD
If you're looking to create a link to preview your image in the browser without the need to download it, you can use ?raw=1 to end the file: The link required for your printers to be able to download the file and print it on their products should be created following the steps in this guide. Make sure that you are not adding a link to a Dropbox folder or to any page in your Dropbox account. Order Desk changes Dropbox files that end in 0 to end in 1 before sending to any printer, so it doesn't matter which format you add to your items here. When it ends with ?dl=1, if you click the link, the file will automatically download to your computer: If you click it, it will show you the file in your browser.Īll printers request that the file ends with ?dl=1 instead. What this means is that the link is not a download link. This is typically the default format you'll get when you follow the steps in this guide to get your public link. Downloadable Linkīefore you get started, let's take a look at what a Dropbox public link looks like:

If you are storing your printable files in a Dropbox, you'll need to get the public link of each file so you can add it to your items here in Order Desk.ĭepending on whether you are using the Dropbox web interface or just putting your files into the Dropbox folder on your computer (and using the Dropbox app) these steps are a bit different. Have another question about Microsoft Office for Dropbox?Ĭheck out the FAQs page for more information.How to Get Public Dropbox Links IN THIS GUIDE However, your files won’t sync until the next time Dropbox is running and you’re online. Dropbox as a Place is available even if Dropbox isn't running or you're offline. Adding Dropbox as a Place integrates natively with Office. Does this feature work even if Dropbox isn't running or I'm offline? Dropbox isn’t automatically added as a Place. Under Additional Settings, click Microsoft Office add-in.Īfter you enable the Microsoft Office Add-In, team members can add Dropbox as a Place in Office.To allow your team members to add Dropbox as a place, enable it in the Admin Console: Note: Ask your admin to enable this feature if you see the message This option has been disabled by your team admin. To remove Dropbox as a Place, uncheck the box. To add Dropbox as a Place, open your Dropbox desktop app preferences and check the box next to Show Dropbox as a save location in Microsoft Office. Run version 29 of the Dropbox desktop app or later.To add Dropbox as a Place in Office, you must: Click Share in an Office application to share using Dropbox.Open from Dropbox directly from the menu options in an Office app.Save to Dropbox directly from the menu options in an Office app.Add Dropbox as a Place to open, share, and save files using Dropbox from within Microsoft Word, Excel, and PowerPoint.Īfter you add Dropbox as a Place, you can:
ADD DROPBOX TO FINDER WINDOWS
A “Place” in Microsoft Office is a location you can access directly from your Office apps, without using Windows File Explorer.


 0 kommentar(er)
0 kommentar(er)
